Suite à l'installation, vous devez configurer le portail afin de pouvoir l'utiliser.
Il faut suivre les étapes suivantes :
¶ Compte d'administration
¶ Créer le compte d'administration
Par défaut, le compte admin@<domaine> dispose des droits d'administration du portail.
Pour le créer, naviguer vers https://portail.<domaine>, cliquer sur le bouton SE CONNECTER puis sur le lien Enregistrement.
Saisir les informations dans le formulaire d'enregistrement en indiquant l'adresse admin@<domaine> dans le champ Courriel puis cliquer sur le bouton Enregistrer.
Le compte d'administration est créé, vous pouvez désormais l'utiliser pour configurer et administrer le portail.
¶ Se connecter à l'interface d'administration
Se connecter au portail en utilisant le compte d'administration créé précédemment, cliquer sur le menu déroulant situé en haut à droite et sélectionner l'entrée Administration permet de passer de l'interface utilisateur à l'interface d'administration.
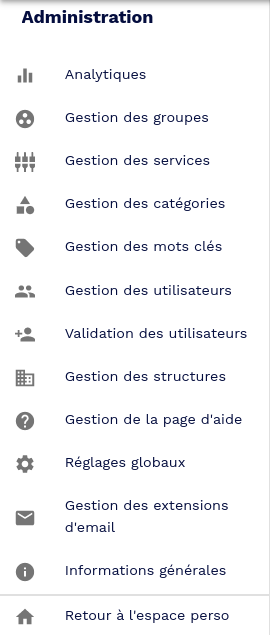
¶ Pages statiques
Différentes pages "statiques" sont personnalisables par l'administrateur.
Dans l'interface d'administration, sélectionner l'entrée de menu Réglages globaux, cela vous donne notamment la possibilité de personnaliser diverses pages spécifiques commes les Conditions Générales d'Utilisation ou les Mention Légales de votre portail.
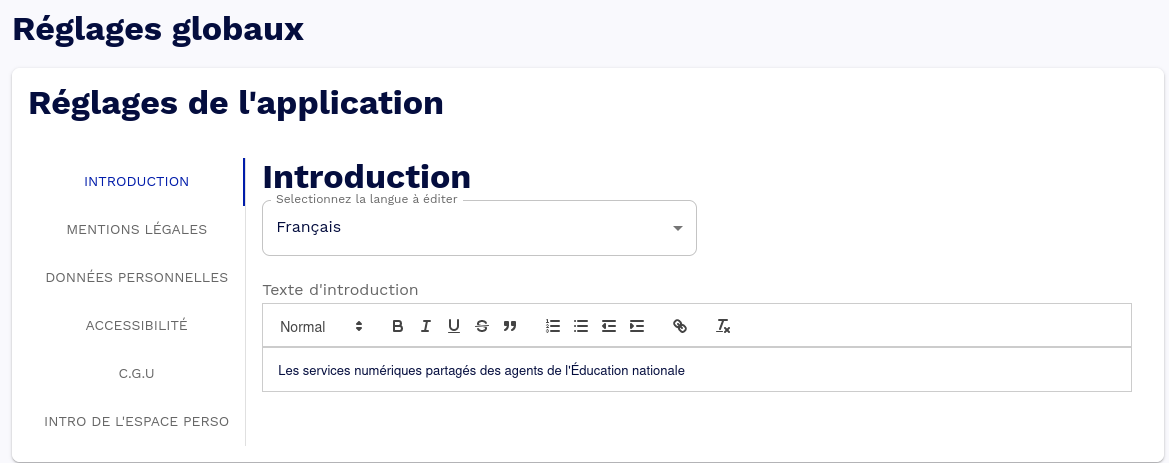
Pour la plupart des pages statiques, il est possible de déclarer un lien externe plutôt que de saisir un texte personnalisé dans l'interface.
Le portail supportant l'internationalisation, il est possible, pour certaines pages, de proposer un contenu différent selon la langue choisie par l'utilisateur.
En mode connecté, l'utilisateur doit utiliser l'entrée de menu Aide pour faire apparaitre le pied de page proposant l'accès aux différentes pages statiques.
L'entrée de menu Gestion de la page d'aide permet de présenter les pages d'aide disponibles sous forme de blocs dans la page qui s'affiche lorsque l'utilisateur clique sur le menu Aide.
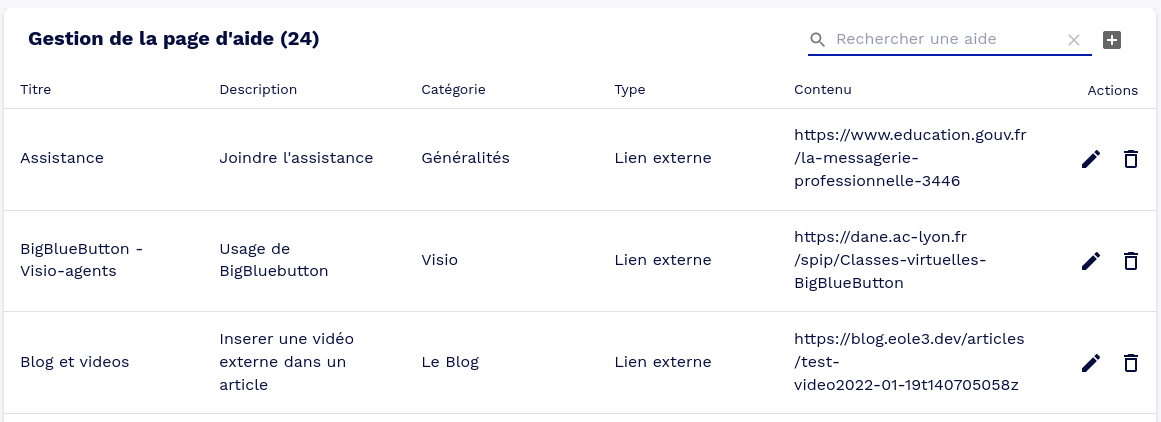
Le champ Catégorie permet de regrouper les blocs ensemble.
¶ Maintenance du portail et/ou de certains services
Dans le cas d'une mise à jour ou de toute autre opération, l'administrateur peut déclarer que le portail est en maintenance.
Cette information sera visible par les utilisateurs notamment par l'affichage d'une charte graphique différente et/ou la présence d'un bandeau d'information.
Dans l'interface d'administration, sélectionner l'entrée de menu Réglages globaux.
Dans le bloc Options de maintenance, il suffit de cocher la case Mettre le site en maintenance, de saisir le message qui sera affiché aux utilisateurs et de le valider.
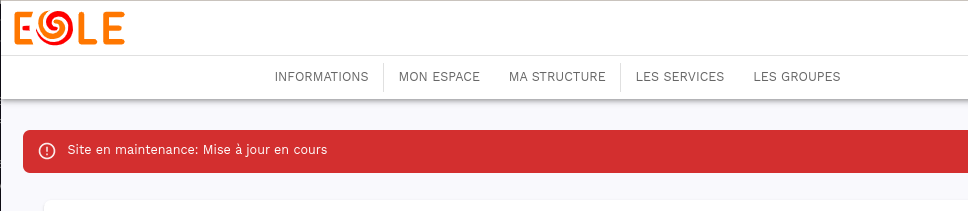
Il est également possible de déclarer un service numérique particulier dans l'état maintenance.
Cela s'effectue dans le menu Gestion des services.
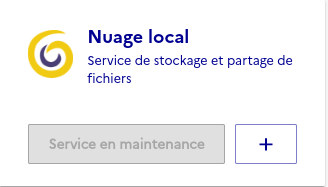
Le lien vers ce service est alors inactif.
¶ Messages d'information
Proposé à partir de la version 5.5.0, le menu Informations générales permet de saisir des messages à destination des utilisateurs qui se connectent au portail et de les gérer.
Un message a une durée d'affichage limitée (10 jours par défaut), définie grâce à sa date d'expiration.
Lorsqu'un utilisateur se connecte au portail
- si il y a de nouveaux messages depuis sa dernière connexion, il est redirigé vers l'onglet
INFORMATIONS - si il n'y a pas de nouveaux messages, il est redirigé vers l'onglet
MON ESPACE
Une fonctionnalité équivalente est proposée aux administrateurs de structure.
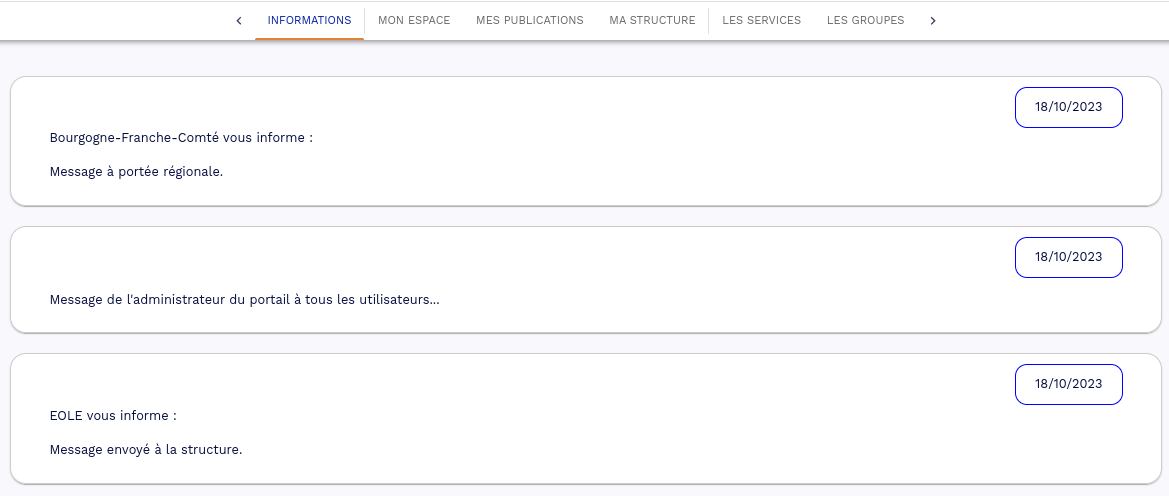
L'administrateur peut modifier un message existant.
Le message sera considéré comme un nouveau message uniquement si l'administeur utilise le bouton PUBLIER LE MESSAGE.
Il n'y a pas d'épuration automatique de la Base de Donnée.
La suppression des messages s'effectue par une action administrateur depuis l'interface d'administration .
Un message est forcément associé à une seule langue et un utilisateur voit uniquement les messages saisis dans la langue configurée dans son profil.
Pour être certain de toucher l'ensemble des utilisateurs, l'administrateur devra saisir son message dans toutes les langues disponibles.
¶ Structures
Les structures permettent de mettre en place une arborescence représentative de votre organisation.
Dans l'interface d'administration, sélectionner l'entrée de menu Gestion des structures.
¶ Créer des structures
Pour créer une structure de premier niveau, cliquer sur le bouton + situé à côté du texte Ajouter une structure.
Il sera ensuite possible de lui ajouter des sous-structures. Il est possible de créer autant de niveau de structure que nécessaire.
Plusieurs structures peuvent avoit le même nom dans la mesure où elles ne sont pas au même niveau dans la structure.
¶ Gérer les structures
Le formulaire de gestion des structures présente les structures sous forme d'arborescence.
Il permet de renommer ou de supprimer une structure.
Seules les structures de dernier niveau peuvent être supprimées.
La suppression d'une structure est impossible tant que des utilisateurs sont y sont rattachés.
La suppression d'une structure entraîne la suppression des articles de blog qui lui sont attachés.
À partir de la version 5.8.0 du portail, un nouveau bouton permet d'envoyer facilement un courriel à tous les administrateurs d'une structure.
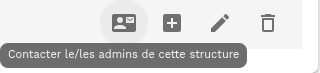
Par défaut la liste des administrateurs inclut ceux des sous-structures. Un commutateur permet de restreindre cette liste aux administrateurs de la structure sélectionnée.
¶ Affectation automatique à une structure
L'entrée de menu Gestion des extensions d'email permet mettre en place des règles d'affectation en associant des domaines de messagerie à une structure.
Ces règles permettent aux nouveaux utilisateurs d'être rattachés automatiquement à la structure liée à leur adresse électronique et ainsi de mettre en place une validation automatisée des comptes.
Cela limite la quantité de comptes à valider manuellement lorsque l'option Le choix d'une structure doit obligatoirement être validé par un administrateur disponible dans l'entrée de menu Réglages globaux est activée.

¶ Changement automatique de structure
À partir de la version 6.2 du portail, lorsque l'adresse mail d'un utilisateur est modifiée dans Keycloak (suite à un mouvement propagé dans la FIM par exemple), cela est susceptible d'entraîner un changement automatique de sa structure de rattachement si sa nouvelle adresse est concernée par une règle d'affectation.
Les règles sont les suivantes :
- changement d'adresse de messagerie vers un domaine concerné par aucune règle d'affectation : pas de modification
- changement d'adresse de messagerie vers un domaine concerné par une règle d'affectation vers une structure parente à la structure actuelle : pas de modification
- changement d'adresse de messagerie vers un domaine concerné par une règle d'affectation vers une structure différente de la structure actuelle : modification de la structure de rattachement de l'utilisateur
- si l'utilisateur a préalablement saisi une demande de changement de structure vers la structure définie par la règle, sa structure de rattachement est modifiée et la demande supprimée
- si l'utilisateur a préalablement saisi une demande de changement de structure vers une sous-structure de celle définie par la règle, il est rattaché à la structure définie dans la règle et la demande est conservée
- si l'utilisateur a préalablement saisi une demande de changement de structure vers une structure différente de celle définie par la règle, il est rattaché à la structure définie dans la règle et la demande est supprimée
¶ Groupes
Dans l'interface d'administration, sélectionner l'entrée de menu Gestion des groupes.
¶ Créer et gérer des groupes
Pour créer un groupe, cliquer sur le bouton + situé en haut à droite (à côté du champ de recherche).
Les informations nécessaires à la création d'un groupe sont le nom du groupe, une description courte et, optionnellement, une description longue.
Trois types de groupes sont disponibles :
public(anciennement ouvert) : n'importe quel utilisateur du portail peut s'inscrire au groupemodéré: n'importe quel utilisateur du portail peut demander à s'inscrire au groupe mais celle-ci doit être validée par un administrateur ou un animateur du groupeprivé(anciennement réservé puis restreint) : seuls les administrateurs et les animateurs du groupe peuvent inscrire des utilisateursrestreint: seuls les administrateurs et les animateurs du groupe peuvent inscrire et désinscrire des utilisateurs (l'utilisateur ne peut pas quitter le groupe lui-même)
À partir de la version 5.9.0 du portail, il est possible de limiter la visibilité et l'accès à un groupe aux membres d'une ou plusieurs structures.
Le slug d'un groupe est son identifiant texte unique.
Il doit contenir uniquement des lettres minuscules non accentuées, des chiffres et certains caractères spéciaux tels que le tiret.
À partir de la version 6.0 du portail, il est possible de saisir un slug personnalisé (custom) qui pourra notammment être utilisé pour identifier certains groupes lors d'une opération de maintenance.
L'utilisateur ayant créé un groupe est automatiquement déclaré en tant qu'Animateur et Administrateur de ce groupe mais il n'en est pas membre d'office.
FIXME v6.1 : https://gitlab.mim-libre.fr/alphabet/laboite/-/issues/907#note_148051
- un
Animateurpeut modifier la description du groupe, visualiser les candidats, leur envoyer une notification, valider leur demande ou la rejeter - un
Administrateurdispose des mêmes droits qu'un animateur mais il peut également modifier tous les paramètres du groupe et même le supprimer. Il peut également nommer de nouveaux animateurs ou administrateurs
Le formulaire de gestion des groupes présente les groupes sous la forme d'un tableau.
On peut y voir du premier coup d'oeil le type de groupe, le nombre d'inscrits et si des utilisateurs sont en attente de validation (champ Candidats).
À partir de la version 6.0 du portail, le paramètre
defaultGroupQuotapermet de définir le nombre de groupe maximum qu'un nouvel utilisateur peut créer (il était auparavant fixé à 10 par utilisateur).
Cette valeur peut être modifiée par la suite pour chaque utilisateur dans la gestion des utilisateurs.
¶ Groupes "structure"
Les groupes sont indépendants des structures mais lorsqu'une structure est créée, un groupe du même nom est automatiquement créé et ses membres mis à jour.
Ces groupes se présentent avec le Type automatique dans le tableau des groupes.

¶ Applications associées aux groupes
Lorsque l'on affiche le détail d'un groupe, un certain nombre de cartes sont proposées dans la section Applications.
La liste des cartes dépend des services additionnels activés et de leur configuration.
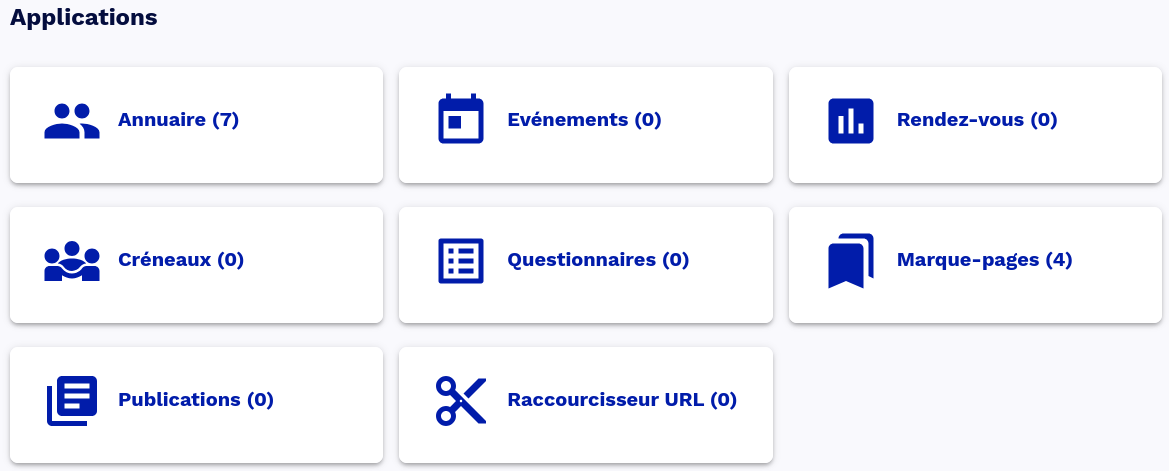
La plupart des applications nécessitent la configuration de leur URL d'accès dans les Paramètres contextuels de l’application.



Si l'URL du service n'est pas renseignée, la carte associée sera masquée.
Dans la configuration spécifique au projet DSOF (public.appMode=dsof), la carte Annuaire est volontairement masquée.
¶ Services du portail
Les services permettent de déclarer les applications proposées dans le portail.
Dans l'interface d'administration, sélectionner l'entrée de menu Gestion des services.
¶ Déclarer des services
Pour créer un service, cliquer sur le bouton + situé en haut à droite (à côté du champ de recherche).
Les informations nécessaires à la création d'un service sont le nom du service, les descriptions de son équipe qui met à disposition le service, de son usage, son logo, une description courte, une description longue et surtout l'URL du service.
Quatre états sont disponibles :
- affiché : le service est accessible depuis l'onglet Services
- inactif : dans l'onglet Services, le lien est grisé avec le message
Service inactif - caché : le service n'est pas proposé dans l'onglet Services
- maintenance : dans l'onglet Services, le lien est grisé avec le message
Service en maintenance
La case à cocher Activer ce service sur la page non connectée permet d'identifier des applications à présenter sur la page d'accueil du portail (avant connexion).
Seules les services rattachés à au moins une catégorie seront affichés.
Disponible à partir de la version 5.8.0 du portail, la case à cocher Ce service est en version bêta permet d'identifier des applications en cours de développement ou de test.
Elles seront proposées uniquement aux utilisateurs ayant coché la case Afficher les services en version bêta dans leur profil.
¶ Gérer les services
Le formulaire de gestion des services présente les services sous la forme d'un tableau.
Il propose également l'édition et la suppression d'un service.
En mode édition, il est possible de modifier l'ensemble des paramètres du service.
¶ Utilisateurs
Par défaut, un utilisateur peut se connecter au portail en suivant la même procédure d'enregistrement que celle effectuée pour créer l'utilisateur d'administration.
En fonction des réglages présentés précédemment :
- il est automatiquement affecté à sa structure grâce à son adresse électronique
- il peut choisir librement sa structure d'affectation
- il doit attendre que son compte soit validé par un administrateur
¶ Valider les utilisateurs
Dans le cas où le choix de la structure doit être validé par un administrateur et que le domaine de messagerie d'un nouvel utilisateur n'est pas associé à une structure existante, le compte est dans un état désactivé.
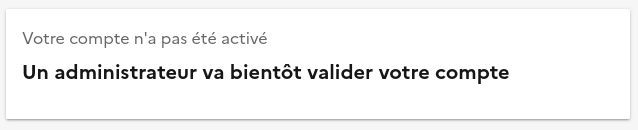
Une notification est alors visible dans le menu d'administration.
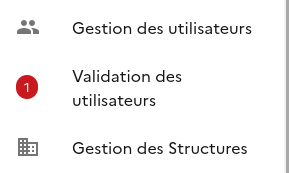
L'administrateur peut alors valider ou supprimer l'utilisateur. Une fois son compte validé, l'utilisateur doit demander son rattachement à une structure ce qui est potentiellement soumis à modération.

C'est alors à un administrateur de la structure de valider la demande de rattachement.
¶ Gérer les utilisateurs
Le formulaire de gestion des utilisateurs affiche la liste des utilisateurs avec la date de leur dernière connexion au portail, leur adresse électronique et leur structure de rattachement.
Pour chaque utilisateur, il est possible de :
- lui donner/enlever les droits d'administrateur sur sa structure de rattachement
- lui donner/enlever les droits d'administrateur du portail
- modfier le nombre maximal de groupes qu'il peut créer
- copier l'ID interne de l'utilisateur
- copier l'ID de fédération Nextcloud de l'utilisateur (spécifique à Apps.education.fr)
- lui envoyer une notification
- le supprimer
¶ Jeton d'accès
Depuis sa page de profil, chaque utilisateur peut récupérer ou re-générer sa clé d'accès personnelle.
Celle-ci peut être utilisée pour s'authentifier et utiliser certains services.

Il est possible de masquer le bloc de gestion du jeton d'authentication en activant le paramètre contextuel
public.disabledFeatures.getApiToken.
¶ Connexion Nuage Apps
L'outil Connexion Nuage Apps (ConnectNuageApps.exe) permet de connecter le nuage d’un utilisateur à un lecteur réseau sur les ordinateurs sous Windows en utilisant le logiciel Rclone.
- Documentation : https://eole.ac-dijon.fr/pub/Outils/ConnectNuageApps/Doc_Connect_Nuage_Apps.pdf
- Fichiers d'installation : https://eole.ac-dijon.fr/pub/Outils/ConnectNuageApps
Le jeton d'accès (token) est nécessaire pour utiliser cette application.
¶ API du raccoucisseur d'URL
La page de référence pour l'API du raccoucisseur d'URL est hébergée dans le dépôt git du projet :
https://gitlab.mim-libre.fr/alphabet/raccourcisseur/-/blob/dev/doc/apiRoutes.md
L'API du raccoucisseur est accessible sur le même nom de domaine que le portail : https://raccourcisseur.<domaine>/api (paramètre contextuel : public.services.raccourciUrl).
Le jeton d'accès peut être utilisé pour effectuer des requêtes avec le header X-AUTH-TOKEN.
¶ Catégories et mots clés
Les entrées Gestion des catégories et Gestion des mots clés du menu d'administration permettent d'ajouter, renommer ou supprimer des catégories ou des mots clés.
Il est ensuite possible de rattacher un service ou une structure à une ou plusieurs catégories qui pourront être utilisées pour les filtrer dans les pages de présentation.
Les mots clés (ou tags) sont notamment utilisés pour caractériser et rechercher les articles du blog publiés.
Les utilisateurs peuvent en ajouter eux-même par l'intermédaire du formulaire de création/édition de publication.
¶ Données analytiques
Proposé à partir de la version 5.5.0 du portail, le menu Analytiques permet à l'administrateur de consulter de nombreuses données telles que le nombre d'utilisateurs connectés au portail. Les données affichées peuvent être filtrées par structure.
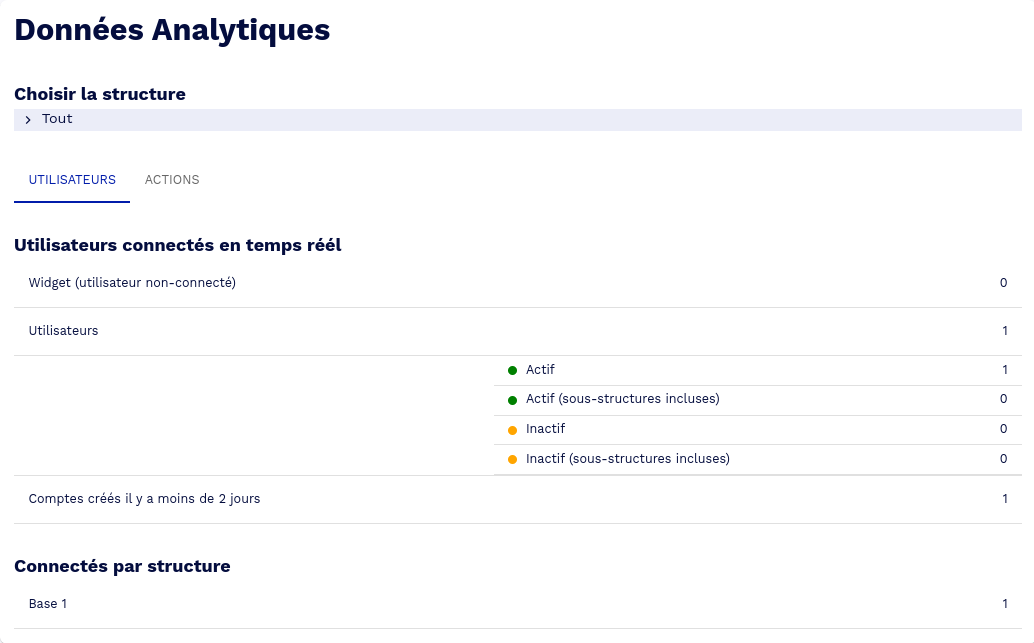
Cette fonctionnalité sera enrichie dans les versions suivantes.
Les administrateurs de structure y ont également accès mais avec une vue adaptée à leur périmètre.
¶ Paramètres contextuels de l’application
À partir de la version 6.0 du portail, il est possible de gérer le paramètrage du portail directement dans l'interface.
Cette fonctionnalité se substitue à la gestion du fichier de settings pour l'ensemble des éléments non essentiels au déploiement du portail.
Dans l'interface d'administration, sélectionner l'entrée de menu Réglages globaux puis aller dans le bloc Paramètres contextuels de l’application.
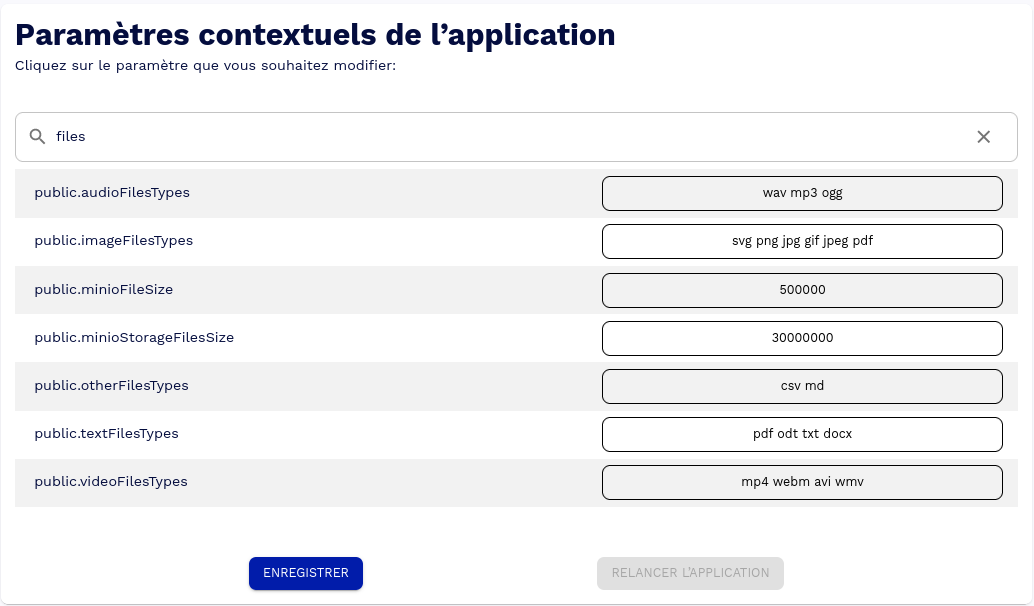
Le bouton ENREGISTRER permet d'enregistrer les modifications en base et RELANCER L'APPLICATION fait en sorte que les modifications soient appliquées au niveau du portail via le redémarage de toutes ses instances (pods).
Le bouton
RELANCER L'APPLICATIONredémarre toutes les instances du portail.
Cela est susceptible d'entraîner un ralentissement temporaire du service.
Les paramètres contextuels disponibles sont également décrits dans le fichier README.md.
¶ Thème de l'application
Actuellement, les thèmes disponibles sont les suivants :
eole: le thème par défautlaboite: thème du portail Apps.Educationrizomo: thème du portail de la DINUMmim: thème du portail de la Mutualisation Inter Ministériellepsad: thème du portail de Suivi et d'Accompagnement des Décrocheurs
Il est possible de surcharger le logo principal de l'application et son favicon en déclarant l'utilisation du thème custom dans les settings de l'application.
Dans ce cas, ces éléments sont à placer dans le répertoire : public/images/logos/custom.
La procédure est détaillée dans le document CUSTOM THEME.md
La personnalisation de l'application est prise en charge à partir de la version 5.5.0 du portail.
Celle de la palette de couleurs est disponible à partir de la version 5.9.0.
L'icône et la bannière du portail peuvent également être personnalisée pour chacune des structures, dans les Réglages de structure.


